1. Load method file
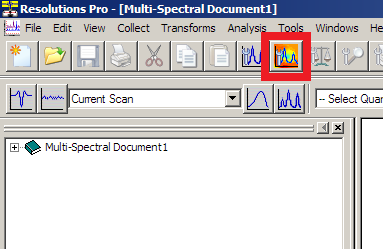
In Resolutions Pro Imaging Method Editor, select your method file from the "Users" folder.
🔑 This is a good place to double check that the IR objective lens and purge shield are correctly in place and the desired magnification is set up (15X or 25X).
2. Find Centerburst
Press the "Find Centerburst" button.
- This will check operation of the interferometer and determine the current centerburst position.
- Note this uses an internal detector and can be performed regardless of sample position in the microscope
3. Focus Sample
Sample position / focus can be controlled using the joystick or the Agilent Wizard Stage Control and Focus Control tabs.
- View the sample using "Visible Image"
- Move to the sample you wish to measure.
🔑 To navigate to your sample at home, the Agilent Wizard will be helpful. Make use of the "Move-To" feature to move the stage to a new sample region.
- Adjust the Stage Height (z) as needed to bring the sample into appropriate focus.
- You may need to adjust the sub-stage condenser to get a bright, even illumination.
- It is common practice to find the focus in reflection and then switch to transmission.
4. Mark sample Region of Interest
If you collected a 4X overview image of the sample,
- Select the Agilent Wizard "Edit ROI points" tool at the top of the figure.
- Click on the sample image to set ROI points
Otherwise,
- Using the joystick / Stage Control buttons, navigate around your desired measurement area.
- At each position you wish to include in the measurement, press "Add ROI point" in the Agilent Wizard Define Regions tab.
In both cases, the selected ROI points will appear with estimated IR grid locations.
- Click on a coordinate to directly edit the list of ROI points
- Click the 🗑 icon to remove a row
- Click the ⭷ icon to move the stage to that position
5. Locate clean background position
Using the joystick / Stage Control buttons, locate a position on your sample substrate which is clean from particles or contamination.
- Note that the IR field of view is larger than the visible camera.
- In Agilent Wizard, press "Set Reference" to store the background position
6. Non-Uniformity Correction Calibration
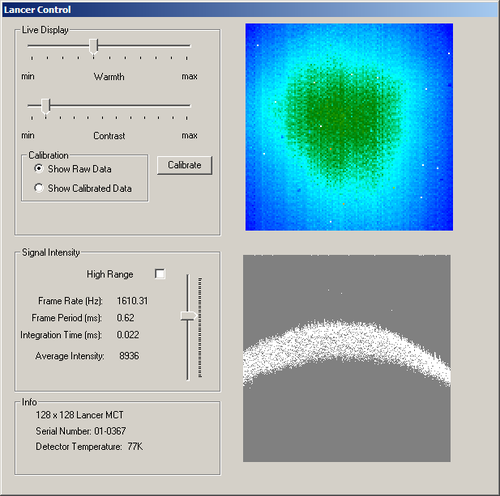
Open Resolutions Pro Imaging Method Editor "Live FPA" window
Check that the FPA is at the operating temperature ( <80 K)
- Select "Show Raw Data"
🔑 The light shape on the display from the different objective lense will not be identical. Expected views for the different objectives are provided in Calibration - More Information.
- Adjust the sub-stage condenser to increase the signal while maintaining uniform illumination
- 📵On-site activity required: If you are operating remotely, this step must be done for you by beamline staff on-site
- Adjust the vertical slider bar (controls the integration time) so that the displayed signal is not greater than 70% of the full height and/or the
Average Intensityis ~9500.
🔑 The 70% line is between the "Frame Rate" and "Frame Period" text lines.
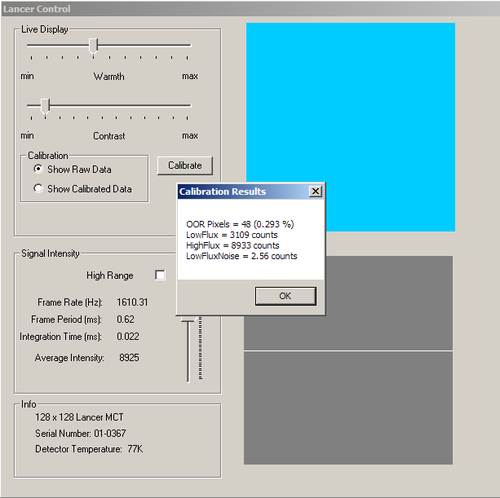
- Click "Calibrate" to perform the correction. The results of the correction will appear.
- 🚩You may wish to make a note of the integration time and resulting LowFlux/HighFlux values.
- Using the Stage Control, move the stage 100 μm in X or Y and check the live image for deviations which indicate contamination on your reference position. If observed, move to a new spot and repeat from 6. Non-Uniformity Correction Calibration. Otherwise, return to the position where the current calibration was measured (Move to Reference).
7. Measure background
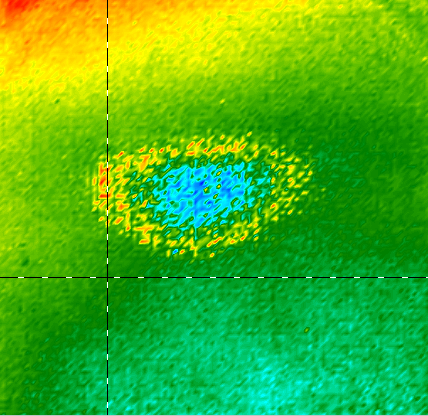
Click "Background" to start the background / reference measurement
- When the "Save as" dialog appears, navigate to the appropriate file location and then enter the unique background file name.
- ⚠️ Do not re-use background file names. Make sure you give the background a distinct name, i.e. "...date_sample1_scan1_background" or similar.
🔑 If you are going to collect a mosaic, create a folder with your sample name and put the background file inside it. You can then use this folder as the mosaic save location and keep the background and sample files together.
- Check the resulting IR image for appropriate signal levels or undesired material. Background - More Information
- ⚠️ If you see a circular speckle pattern in the background image, the integration time is too long. You need to lower the integration time slider - you must go back to Step 6 and recalibrate.
- ⚠️ If you see evidence of sample or material in the background measurement you must go back to Step 5. and find a new background position.
8. Visible sample image
In the Resolutions Pro Imaging Method Editor "Visible Image" tab:
- Select "Enable" in the "Visible Mosaic" section
- In the Agilent Wizard Helper tab, press the orange "Go ❶" button.
The stage will move to the corner of your sample region of interest - Press Imaging Method Editor "Set Corner 1" button
- Press the Agilent Wizard Helper "Go ❷" button. The stage will move to the opposite corner of your sample region
- Press Imaging Method Editor "Set Corner 2" button
- Click Imaging Method Editor "Capture" to start visible mosaic collection.
- Open "Captured visible image" tab to monitor collection and view the full mosaic.
🔑 If you are only processing a single tile you must save the collected image to your project folder. Use the VisMosaicCollectImages shortcut in Windows Explorer and save a copy to the folder with the matching IR data.- For multiple tile mosaics the software will save the visible image when the IR sample data is collected.
9. Define IR measurement area
In the Resolutions Pro Imaging Method Editor "Captured visible image" tab:
- Click and drag to define the desired measurement area. The locations to be measured will be drawn as red boxes.
- If the mosaic area is incorrect, select a new area
🔑 The mosaic area always snaps to the top-left corner of the box drawn
- If you wish, you can temporarily store this visible image in the Agilent Wizard with the "+" button next to the "Visible image" list.
⚠️ Before you start - make sure you are confident with your sampling area and number of tiles to collect - once you proceed, you must commit to the measurement.
10. Start sample scan
- Click "Scan" button
- When the next dialog appears, navigate to your Project folder on the F:\ drive and
- (single tile) Enter a file name in the Save as dialog
- (mosaic) Select the folder you created when collecting the background or click Make New Folder and create a folder
- Collection begins
At the end of the data collection, Resolutions Pro calculates the Fourier transform of the raw data. For a large mosaic, this can take 20-30 minutes, during which time the software will not provide any feedback.
Next sample / region
Select your next sample / region in the Agilent Wizard and repeat as necessary:
